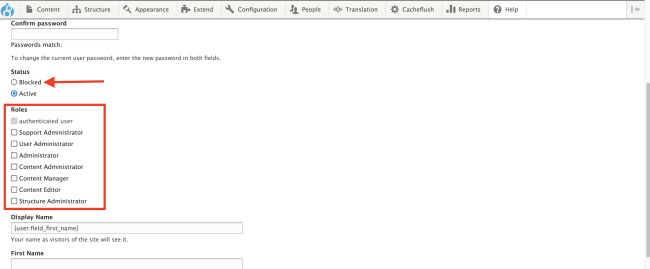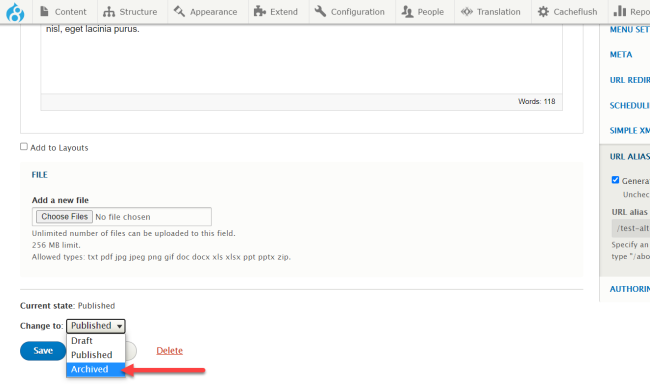Top 10 Mistakes to Avoid When Building Your Website
1. Copying and pasting internal webpage links
One of the most common mistakes is to create hyperlinks to pages on your website by copying and pasting the full URL from the address bar in the browser. This is especially pertinent if you are building your website in the stage environment. Copying and pasting full URLs to your website pages to create links on your stage website will require you to manually update all those links when it goes live.
The solution
When you need to create a hyperlink to a page on your website, use the Linkit feature built into the WYISWYG toolbar. It is only okay to use the full URL when linking to a page from another website.
Watch a video on how to use Linkit Read about how to use Linkit
2. Copying and pasting text from a document or webpage
It is common for users to write content for their site in a word processing document and then copy/paste that text onto their webpage. The problem is that a normal copy/paste function often will not only copy the text, but it will also copy the formatting settings. Doing a normal copy/paste function from a word processing document (or other webpage) will likely result in the pasted text font style and/or sizing being inconsistent from the rest of website.
The Solution
You can either:
- use the keyboard shortcut [ctrl] + [shift] + [v] to paste as plain text directly onto the webpage, or
- copy the text, do a normal paste function ([ctrl] + [v]) into a text file, and then copy and paste the text again from the text file onto your webpage.
3. Deleting the homepage
Colorado.gov's Content Management System allows users to create multiple landing pages. It is common for users to want to change or update their existing home page by building out a new, separate landing page. It is a common misconception that you can simply delete your existing homepage and set a new landing page as a homepage. If you delete your existing homepage, it will cause an error that you cannot reverse on your own, and the deleted homepage cannot be recovered.
The Solution
If you built out a separate landing page that you want to make your new homepage and you want to set a new homepage, you can either:
- reach out to your Tyler project manager (if you are working on an active website project), or
- open a help ticket with our Service Desk by sending an email to partnersupport@www.colorado.gov.
We can use our administrative privileges to set a new homepage for your site.
Watch a video on creating landing pages Read about creating landing pages
4. Deleting the site footer
If users do not want to utilize the customizable footer region, it is common that they delete the "Block - Main Footer" custom block (located in Structure > Block Layout > Custom Block Library). Doing this will break key features of your website.
The Solution
Do not delete the "Block - Main Footer" custom block. Instead, edit the block, and delete all the rows and cards within the block. Then Save.
If you deleted your footer block, reach out to your project manager if you are in an active project, or open a ticket with our Service Desk by sending an email to partnersupport@www.colorado.gov. A website developer must re-enable your custom footer block.
Watch a video on site footers Read about how to access the custom block library
5. Deleting user accounts
When a user no longer needs editing access to your website, you may want to revoke their editing permissions. While you can delete entire user accounts (given you have User Admin permissions), this is not advised. Deleting entire user accounts may result in any content that user edited or created getting deleted as well.
The Solution
Instead, revoke login access for that user by blocking their user account. To do this:
- Click on the People tab and locate the user account.
- Click the Edit button.
- Scroll down to the "Status" section.
- Select the "Blocked" radio button. You may also want to uncheck any user permissions assigned to that user.
- When finished click Save.
6. Not reviewing an edited page
These days, the vast majority of people use their smartphones to browse the internet. It is a common mistake to only review webpages through the desktop where the page was built. It is important to consider how your content appears on mobile devices as well as desktop computers.
The Solution
While the website platform is made to be mobile responsive, you can still add content to individual webpages that is not. You can check this manually on your own smartphone and other mobile devices, but you can also utilize tools in your web browser to view what your pages look like on different sized mobile screens by using these keyboard shortcuts:
| Chrome | Firefox | |
|
Windows |
[F12] > click "toggle device toolbar" | [ctrl] + [shift] + [m] |
| MacOS | [command] + [option] + [i] > click "toggle device toolbar" | [command] + [option] + [m] |
7. Not testing a page after it is edited
It is easy to make edits to a page, hit save, and move on. However, it is always best practice to test the page and ensure everything looks as intended.
The Solution
Once you save edits to a page, do the following:
- Open the page in a private window to preview how it looks to the public. You can use the following keyboard shortcuts to check this:
-
Chrome Firefox Windows [ctrl] + [shift] + [n] [ctrl] + [shift] + [p] MacOS [command] + [shift] +[n] [command] + [shift] + [p]
-
- Test any updated/newly added links.
- Test the page in a mobile view.
8. Uploading images without cropping them
When uploading images to the media library, it can be easy to to crop the image. It is important to make the correct cropping selection if you are utilizing the the image in the jumbotron, background of a hero row, or as a featured image, otherwise, the image may not display as you predict.
The Solution
If you are uploading a new image to the media library, and you plant to use it in a hero row, in a jumbo slide, or as a featured image, make sure to make the appropriate cropping selection. "Featured" applies to featured images, and "Hero" applies to hero rows and jumbo slides.
9. Trying to unpublish a page by saving it as a draft
Sometimes users need remove published pages from public view. A common misconception is that changing a published page to a "draft" will accomplish this. However, doing this will only save a different version of the existing page, leaving the published page still visible.
The Solution
Instead of saving the published page as a "draft", choose to save it as "archive" instead.
10. Deleting the default links from the main navigation
When a new website is provisioned, three links are added to the main navigation: Home, Contacts, and Events. Sometimes, if users do not want to utilize these links, they will delete them. However, deleting these links may affect certain kinds of functionality that you may want to utilize later. This is particularly true for the Contacts and Events menu links.
The Solution
Instead of deleting the provided links in a newly provisioned site, disable them. Go to:
Structure > Menus > Main Navigation > Edit menu
From here, uncheck the "Enabled" box next to the links you want to hide from the main navigation. Then, click Save.