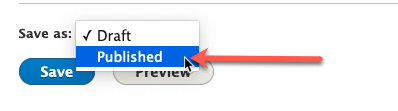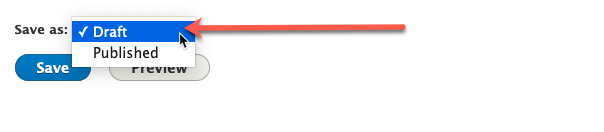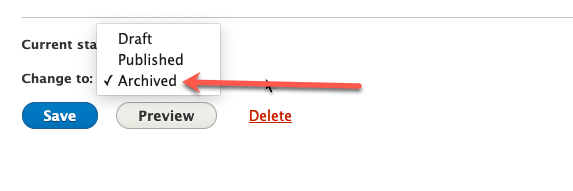Saving as Published vs. Draft vs. Archived
Now that you have a handle on the difference between published and unpublished content, why are you given different options when saving edits a page?
When you are editing a page, you will the option to save the page as Published, Draft, or Archived. All of these options will either save the entire page or a version of the page as published or unpublished. Learn more about the various publishing options and when to use them below.
Save As: Published
One option is to save your content as Published. As already mentioned, publishing a page makes it visible to everyone (unless you create a Private page (tutorial coming soon)).
Once a page is published, it can be indexed by search engines like Google as well. Only users with Content Manager or Content Admin privileges can publish content.
To save as Published:
- Go to Edit.
- Scroll down to the Save As drop-down menu.
- Choose Published.
- Click Save.
When should you save as Published?
You are ready for it to be visible to anyone.
You are working on your new website in the stage environment (during an active project) and need to preview your pages as you work.
Save As: Draft
All newly created pieces of content will be set to save as a Draft by default. This means that the current version of the page is unpublished (i.e., only visible to logged in users).
Content editors can only save as a Draft.
To save as a Draft:
- Go to Edit.
- Scroll down to the Save As drop-down menu.
- Choose Draft.
- Click Save.
Note that a Draft applies to a version of a page, not the entire page. This means that you can have a published AND unpublished version of the same page. Editing a Published page and saving that version as a Draft will result in two versions of the same page.
You can see the Draft version of a Published page by clicking the Current Version tab that appears at the top of the page:
When should you save as Draft?
You are editing a published page but are not finished with the changes.
You started editing a new page and are not ready to publish it.
Save As: Archived
A page must be Published before it can be Archived. The purpose of saving something as Archived is to completely unpublish ALL versions of the page, removing it completely from public view. Because all versions of the page are unpublished, there is no Current Version like there is with Drafts.
Saving as Archived is preferable to deleting a page because you can always go back to an Archived page later to retrieve information, whereas once you delete a page, it is completely gone and non-recoverable.
To save as Archived:
- Go to Edit a published page.
- Scroll down to the Change to drop-down menu.
- Choose Archived.
- Click Save.
When should you save as Archived?
You want to completely remove a published page from public view (without deleting it).
Other Resources
Check out some of these other resources that may help.
Are you an EPM?
Entity Project Managers can open help tickets with our Service Desk.