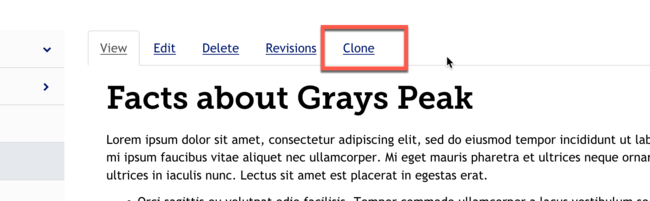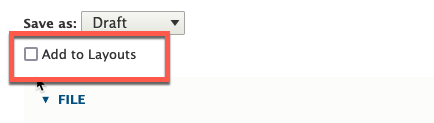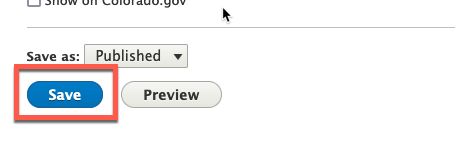Cloning Content
The cloning feature allows you to make an exact duplicate of an existing piece of content. Cloning can be applied to most content that you create on your site, including but not limited to:
- Basic pages
- Landing pages
- Articles
- Events
- Jumbo slides
- and more
Cloning will duplicate everything, including:
- the content
- rows & cards (if applicable)
- display settings
- relationships and tags
- search enhancements
- and more
Content can be duplicated from two places: when viewing the actual page and in the site Layouts. Read down below to learn how to clone content.
Step 1: (Method 1): Clone at the Page Level
If you are logged in, every page will have the Clone tab appear at the top of the page.
Click Clone to duplicate that individual page.
(Method 2) Clone from a Layout
Once a layout has been created, you can use that same page to make multiple duplicates.
Go to the site layouts, choose the layout you want to duplicate, then click the drop-down next to Edit and choose Clone.
Step 2: Edit the Cloned Page
When editing a cloned page, it will have /clone/###/quick_clone in the URL.
Check to make sure you are starting to edit a cloned version of the page (and not the original page).
From here, you can make any edits that you normally would with any page.
Step 3: Uncheck Add to Layouts
Unless you want this page to become a new layout page, make sure the Add to Layouts checkbox is unchecked. This may still be checked if you cloned the page from a layout.
Step 4: Save your Changes
When finished making your edits, save your changes by clicking Save.
Other Resources
Check out some of these other resources that may help.
Are you an EPM?
Entity Project Managers can open help tickets with our Service Desk.