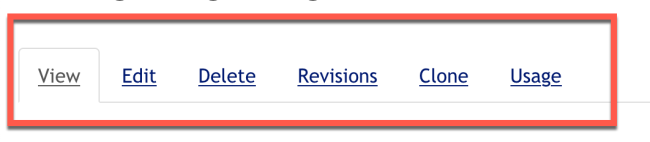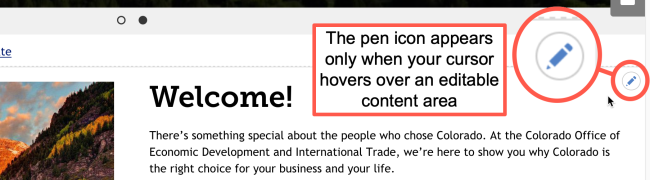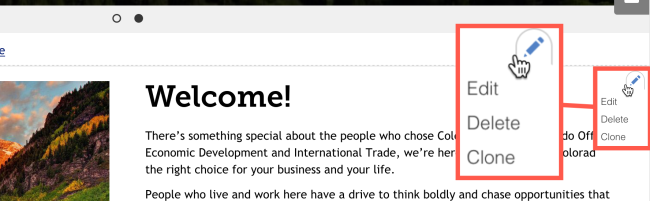Before getting started, new users who do not have experience with Drupal should learn how to navigate around the CMS (Content Management System).
In this tutorial, we will briefly describe the various menu options that appear in Drupal and what they do.
The Admin Menu
The admin menu only appears to logged in users at the very top of the browser screen. There are two parts: the dynamic primary black menu bar, and the secondary white menu bar.
The black menu bar in the admin menu will mostly be unused. Access your user account and toggle the secondary white menu on/off form here.
Ignore the Subscription Active date; Tyler Colorado is responsible for managing all subscription services related to keeping your site up and running. The date that appears here will change over time.
The second white menu bar is where you will interact with the admin menu the most. Clicking on each option will bring you to a different admin page. Hovering over each option will display additional actions you can take.
From here, you can:
- Navigate back to the homepage.
- Log out.
- Access existing site content.
- Create new content.
- Manage site navigation menus.
- Create redirects.
- Manage site users.
Editor Tabs
Logged in users will see editing tabs appear at the top of all pages. Options will vary depending on your user permissions and the type of page it is. The editing tabs allow you take various actions on that individual page.
Common functions that appear in the editing tabs are:
- View: This is the standard view that allows you to see the page.
- Edit: Edit the page.
- Delete: Delete the page permanently.
- Revisions: Review different versions of the page that were saved.
- Clone: Duplicate the page.
- Usage: See other places where this page (or "node") is being used.
Contextual Edit Icons
Additionally, quick edit options can also be access through contextual edit icons. Simply hover our cursor over content areas that are editable, such as:
- the site footer
- embedded webforms
- the body field of a page
- etc.
Once the cursor hovers over one of these areas, the pen icon will appear.
Click on the contextual pen icon to open up additional options. This can be particularly useful for accessing webform results for forms embedded on your pages.
Other Resources
Check out some of these other resources that may help.
Are you an EPM?
Entity Project Managers can open help tickets with our Service Desk.