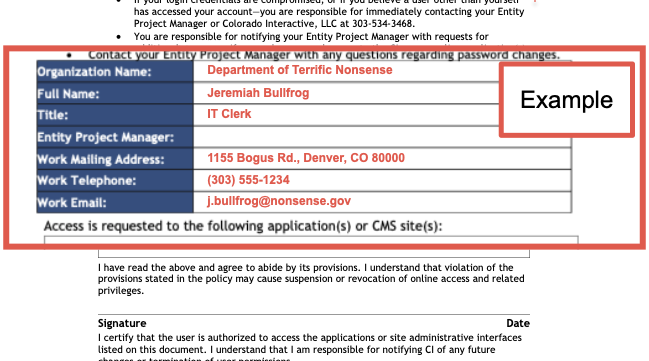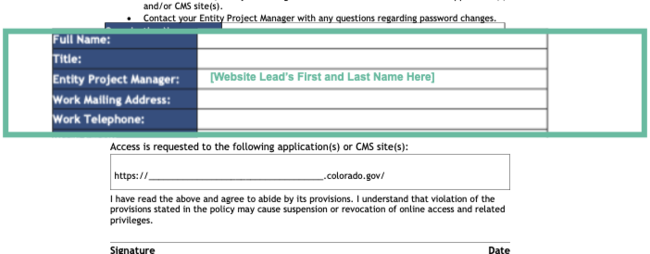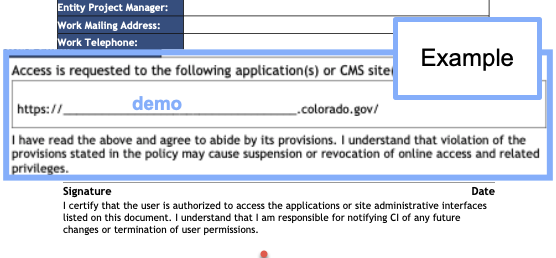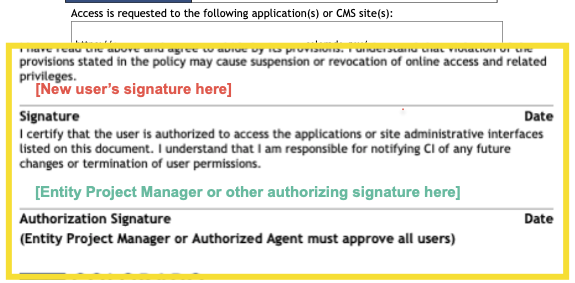How Do I Complete the Website User Security Agreement?
So, you downloaded your user security agreement, but you're not sure how to fill it out? Before starting, make sure to read through the terms carefully. There are important conditions that come along with having a Colorado.gov website user account.
Ready to complete the form? Read through our walk-through below.
Step 1: Fill in the New User's Personal Information
The new user's information should go in the fields at the top of the page. These include:
- Organization Name: The Entity that represents the new user
- Full Name: New user's first and last name
- Title: New user's work title
- Work Mailing Address: The physical work mailing address for the new user
- Work Telephone: The contact work phone number for the new user
- Work Email: The email account associated with the new user's Colorado.gov account (it is very important this matches with their Colorado.gov account)
Step 2: Fill in the Entity Project Manager's Full Name
The Entity Project Manager (or EPM) is the Entity's established main point of contact for Tyler Colorado. This is usually the Entity's website admin or other authoritative person that is concerned with running their website.
Please check with your organization to see who this is. If you are still unsure, reach out to our support desk, and we can tell you who we have on file.
Step 3: Request Access to a Specific Colorado.gov Site
Make sure to specify which Colorado.gov site(s) the new user needs access to in the large box. There is a designated space for one website URL, but if the new user needs access to multiple sites, you may list them there as well.
All of our sites are on the Colorado.gov domain, so you only need to write in the subdomain for the site (e.g., for demo.colorado.gov, simply write in "demo" in the provided line).
Step 4: Collect All Signatures
Finally, make sure all parties sign the agreement. There are two required signatures:
- Signature (first line): This is the new user's signature.
- Authorization Signature (second line): This is the Entity Project Manager (or other authorizing agent for the Entity). We do not accept signatures from representatives of a third party. Only authorizing authorities from the government entity is accepted.
Some Important Facts to Keep in Mind
No signed user agreement? Your account can be blocked or removed.
Only one user per account. Shared accounts may also have their permissions revoked.
One agreement for one user. Every user account on the Colorado.gov CMS platform must have their own authorized user account.
Done Filling Out Your Agreement?
Completed agreements can be submitted to the CI Project Manager you are working with (only for active projects), to our Service Desk, or through our online form here.
Other Resources
Check out some of these other resources that may help.
Are you an EPM?
Entity Project Managers can open help tickets with our Service Desk.