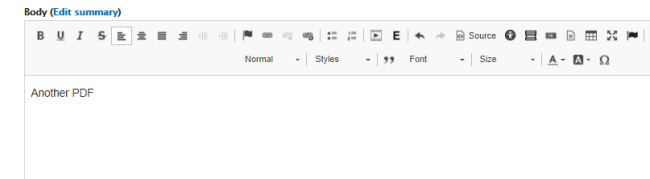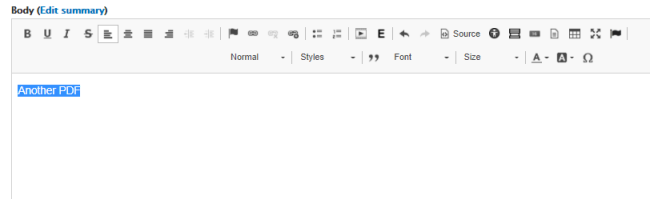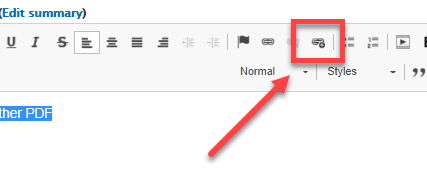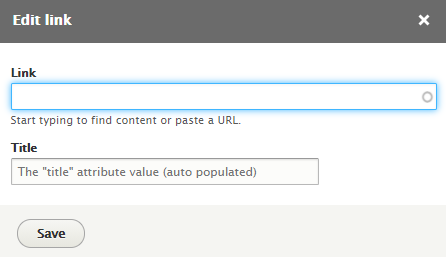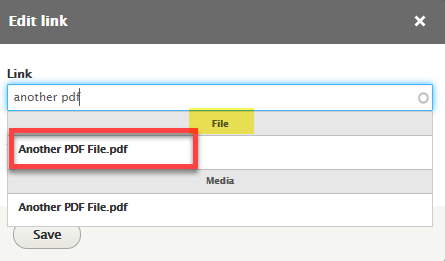Linking to Documents
Once a document has been uploaded to your Media Library, you can then link to the document anywhere on your site. While there are different options for linking to documents, we recommend linking directly to the file in most cases. Follow these instructions to link to your upload document.
Step 1: Edit the Page
Navigate to the page or other content type that you want to link the document to and click Edit.
Step 2: Add Anchor Text for the Link
Using the WYSIWYG editor, add the text for the link. The anchor text should be descriptive of the document. Avoid using general words like "here" or "click here".
Step 3: Highlight the Anchor Text
Use your cursor to highlight the part of the text that users will click on to open the document.
Step 4: Click the LinkIt Button in the WYSIWYG
In the WYSIWYG toolbar, click the LinkIt button (the second link icon with the '+' icon).
Step 5: Search for the Document's File Name
Start typing the name of the file in the Link field. Note that you want to search for the file name, not the title given to the media item. If the file name as underscores, dashes, or special characters, you will want to include those in your search.
Step 6: Select the File
When choosing the document to link to, you will have two options: Media or File
- File: In most cases, we would recommend choosing the result under File. This links directly to the file itself, which results in the file opening immediately when a user clicks the links.
- Media: Choosing the result under Media will link to the document's media page, a separate page that holds the file. This is only useful if you plan on updating a single file on a regular basis and don't want to continually update the link on the page. Note that this method requires the user to make two clicks to get to the document.
Step 7: Save Your Changes
If successful, the highlight text will turn blue and underlined, indicating the link is created.
When finished, click Save.
Pro Tip: Always test the link after saving the page to ensure it functions as intended.
Other Resources
Check out some of these other resources that may help.
Are you an EPM?
Entity Project Managers can open help tickets with our Service Desk.