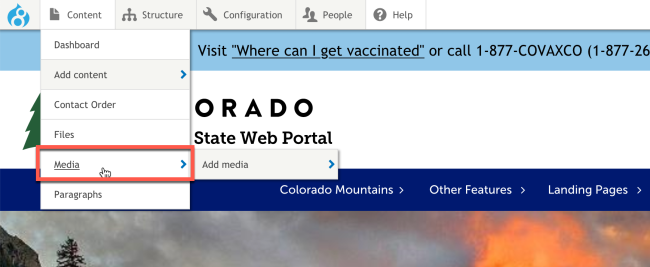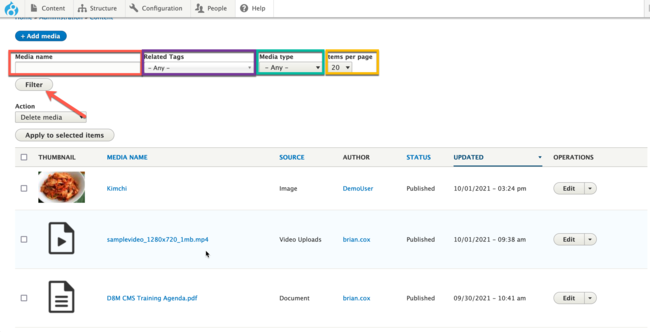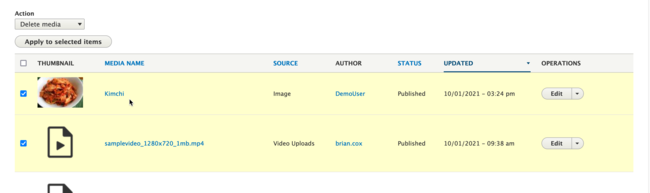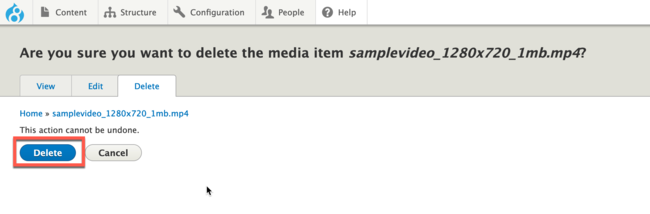There may be cases where you need to delete a media item from your library. Reasons for this may include:
- A document is out of date.
- An image is no longer needed.
- You're trying to clean up the Media Library.
Whatever the purpose is, the system allows you to easily remove items from the Media Library. Follow the instructions down below to learn how.
Step 1: Go to the Media Library
Hover over Content. Then, click Media.
Step 2: Locate the Media Item
To find the Media Item, you can either scroll down until you find it or you can user the filtering options. You can filter for a media item by the following:
- Media Name (i.e., the title for the media item)
- Related Tags: These are relationship terms that can be created to associated similar media items with each other (e.g., creating a tag called "2021" could be associated with all documents that were updated in 2021). Read more about relationships and tagging in our Relationships and Tags tutorial.
- Media Type (videos, images, or documents)
- Items per page
Step 3: Choose to Delete the Media Item
For a single media item: Under the operations column, click the drop-down arrow next to Edit and select Delete.
For multiple items: Check the checkbox to the left of each media items' thumbnail. Then, in the action drop-down, select Delete Media. Then click the Apply to selected items button.
Step 4: Confirm your Selection
A list of media items selected will appear. Confirm your selection by clicking the Delete button again.
Remember: THIS CANNOT BE UNDONE.
You have now deleted your media item(s).
Other Resources
Check out some of these other resources that may help.
Are you an EPM?
Entity Project Managers can open help tickets with our Service Desk.