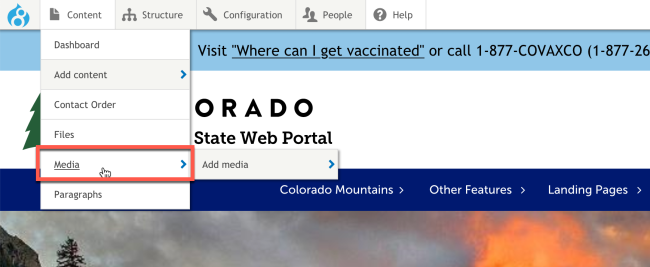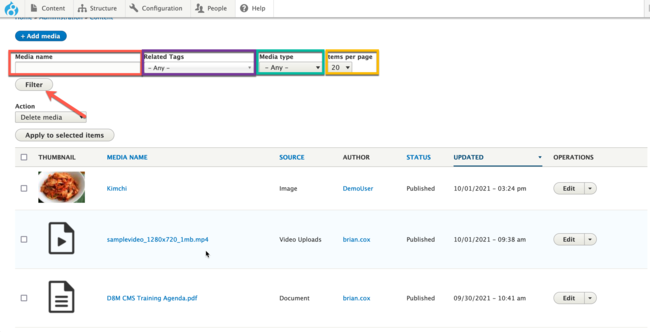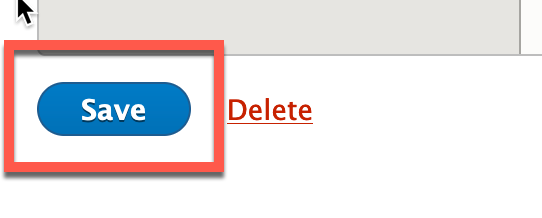There are instances where you may need to edit an item that is in your Media Library. Some of the most common reasons include:
- You need to re-crop an image that was already uploaded.
- You need to swap out an image for a new image.
- You need to add a new tag for sorting purposes.
- You need to swap out a document for a newer version (only if you linked to the Media item, not the actual file).
Follow the instructions below to learn how to edit a media item.
Step 1: Go to the Media Library
Hover over Content. Then, click Media.
Step 2: Locate the Media Item
To find the Media Item, you can either scroll down until you find it or you can user the filtering options. You can filter for a media item by the following:
- Media Name (i.e., the title for the media item)
- Related Tags: These are relationship terms that can be created to associated similar media items with each other (e.g., creating a tag called "2021" could be associated with all documents that were updated in 2021). Read more about relationships and tagging in our Relationships and Tags tutorial.
- Media Type (videos, images, or documents)
- Items per page
Step 3: Edit the Media Item
Under the Operations column, click Edit.
Step 4: Save your Changes
Once you have finished making your changes, click Save.
The media item should be updated on wherever it is displayed. (Remember, this does not apply if you've linked directly to a file; you'll need to update file links. This only applies to Media items i.e., media cards and media links).
Other Resources
Check out some of these other resources that may help.
Are you an EPM?
Entity Project Managers can open help tickets with our Service Desk.